- Fingbox Software Mac Download Softonic
- Fingbox Software Mac Download Version
- Fingbox Software Mac Download Mac
Sell preconfigured SD cards that less-technical users could plug-and-play, and allow more-technical users to download the images and 'burn' their own bootable SD cards, with no support. Quite honestly, the assumption that a PC/Mac running the Fing app will be always-on seems questionable to me. Born from the ashes of Look@LAN, Fing is the ultimate command line tool for network and service discovery. Taking advantage of a brand new cross-platform network engine, it reaches an impressive discovery sharpness and speed.
So you've downloaded the free Fing network scanning app from Google Play or the App Store, and you're ready to start seeing what is on your network?
Here is our guide to getting started with the Fing app so you can make the most of all this app has to offer. But firstly, we will see how to create a Fing Account.
How to Create Your Fing Account
You can use the Fing app without creating an account, but if you wish to:
- Store your scans and access then from other devices and via the Web App
- Create an inventory of your devices
- And receive alerts when new devices have joined you network since your last scan,

you will need to set up an account. A Fing account is completely free and is easy to create. Adobe design premium cs5.5 download.
Read here our quick and easy instructions to creating a Fing account.
What The Main Tabs on the Fing App Mean
When you open the Fing app, you'll see three main tabs at the very bottom of the screen. Here's a quick snapshot of what each of the tabs do.
- Home: This tab gives you access to the Fing App troubleshooting tools, such as: Scan for devices, Speed test, ISP information, Internet Outage information etc.
- Community: This tab displays a list of recent discussions (with links) on the Fing Community
- Account: this tab gives you access to log into your account, app version & account settings (as well as being able to connect to a Fingbox, should you have a Fingbox)
How to Perform a Network Scan with Fing
Performing a network scan with the Fing app could not be easier. Not only is it a quick way to see all the devices on the network you are currently connected to, but our Fing identification software also identifies the make, model, brand and version of the devices, so you can easily spot your own gadgets.

Can you download software for imprintor on a mac. To scan your network:
- Click on the Home tab in the bottom-left hand corner of the screen.
- Click on ‘Scan for devices' (blue button)
- Whenever you wish to refresh the scan click on ‘REFRESH' in the top right hand corner of the screen.
Your devices will be displayed with details including:
- Name: The name the device has been given. For example; Violet's MacBook.
- Type icon: What kind of device is it. For example, mobile, tablet, computer, TV, VoIP phone.
- Vendor: The maker of your device. For example, Apple.
- Model: The generation of the device. For example, MacBook PRO.
- IP address: The numeric identifier assigned to the device on this network. Usually, it's temporary and can change over time, typically assigned by the DHCP service running on the Internet router.
- MAC address: This is the serial number of the device which is set when the device is made at the factory. Note that the MAC address of the device is only displayed if the model information is not available.

How to Sort, Search and Filter Your Fing Device List
If you have a lot of devices on the network it can be confusing looking at the devices list. This is why we created the ability to organize the list, filter it and search for specific devices.
- At the bottom of the device scan display, you will see numerous tab icons. You can use these to:
- Search for devices
- Order the device by different categories
- Filter by state
- Change view (i.e. the information being displayed)
- Clear device
See below:
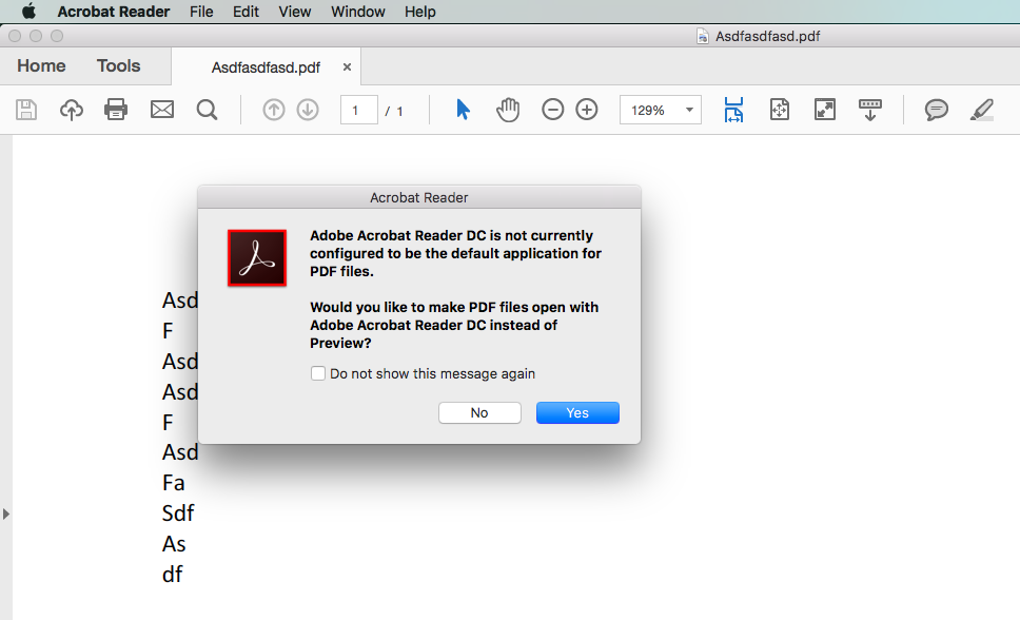
you will need to set up an account. A Fing account is completely free and is easy to create. Adobe design premium cs5.5 download.
Read here our quick and easy instructions to creating a Fing account.
What The Main Tabs on the Fing App Mean
When you open the Fing app, you'll see three main tabs at the very bottom of the screen. Here's a quick snapshot of what each of the tabs do.
- Home: This tab gives you access to the Fing App troubleshooting tools, such as: Scan for devices, Speed test, ISP information, Internet Outage information etc.
- Community: This tab displays a list of recent discussions (with links) on the Fing Community
- Account: this tab gives you access to log into your account, app version & account settings (as well as being able to connect to a Fingbox, should you have a Fingbox)
How to Perform a Network Scan with Fing
Performing a network scan with the Fing app could not be easier. Not only is it a quick way to see all the devices on the network you are currently connected to, but our Fing identification software also identifies the make, model, brand and version of the devices, so you can easily spot your own gadgets.
Can you download software for imprintor on a mac. To scan your network:
- Click on the Home tab in the bottom-left hand corner of the screen.
- Click on ‘Scan for devices' (blue button)
- Whenever you wish to refresh the scan click on ‘REFRESH' in the top right hand corner of the screen.
Your devices will be displayed with details including:
- Name: The name the device has been given. For example; Violet's MacBook.
- Type icon: What kind of device is it. For example, mobile, tablet, computer, TV, VoIP phone.
- Vendor: The maker of your device. For example, Apple.
- Model: The generation of the device. For example, MacBook PRO.
- IP address: The numeric identifier assigned to the device on this network. Usually, it's temporary and can change over time, typically assigned by the DHCP service running on the Internet router.
- MAC address: This is the serial number of the device which is set when the device is made at the factory. Note that the MAC address of the device is only displayed if the model information is not available.
How to Sort, Search and Filter Your Fing Device List
If you have a lot of devices on the network it can be confusing looking at the devices list. This is why we created the ability to organize the list, filter it and search for specific devices.
- At the bottom of the device scan display, you will see numerous tab icons. You can use these to:
- Search for devices
- Order the device by different categories
- Filter by state
- Change view (i.e. the information being displayed)
- Clear device
See below:
Creating Your Digital Device Inventory with Fing
To help you keep on top of your devices we recommend taking the time to organize your device list.
Start by clicking on one of the devices. From the device's settings you can use the following tools:
- Enter a Name: This you can customize to whatever you what. E.g. Violet's Work Phone.
- Enter Additional Notes: Here you can add your own notes on this device. E.g. due for an upgrade in June 2018.
- Enter Device Location: Here you can put the location of the device. E.g. if it is a computer you may wish to put that it is in the study.
- Star or Flag the Device: A star indicates it is a favorite device, and the flag indicates it is important. Your router will automatically be flagged as important. The flagging and star system can then be used when you are filtering your device list.
Work your way through your devices, customizing them in the way that best suits you.
Using the Other Tools Available on the Fing App
There are other, more advanced tools on the free Fing app that are designed to help network technicians troubleshoot specific problems. You will find these on the Home Tab. These include:
- Ping: measure the Latency from your device to the internet (how long it takes for data to travel from your device to the internet provider, measured in milliseconds)
- Traceroute: shows how many hops the device makes before it reaches the public internet.
- Sending a Wake on LAN (WoL) command: waking up your device remotely. This is only available for devices that support WoL.
- Service Port Scan: a secondary scan of your individual devices to check for opened ports with available services living on them. For some services, such as Web, FTP, SSH, Samba you can launch a connection with the service directly from the app (for the Web service, Fing will launch your web browser, for other services Fing will suggest other well-known apps you can download to handle those services).
- Mobile Internet Speed Test: Measuring the bandwidth and latency of an Internet connection against a server. The data rate is evaluated in both direction: upload and download.
- ISP Details & performance comparison: see how your ISP is performing in comparison to other Internet Service Providers, as well as other information such as ISP contact details, reviews and much more.
- Internet Outages: keep updated on Internet Outages locally and globally. See more Internet Outages
You can access these tools via the Home tab in the bottom panel, or by clicking on an individual device in the Devices list.
So now you know how to use the Fing app!
Get scanning, recording and troubleshooting your network, so you can be rest assured that you network is both healthy and safe.
Fingbox Software Mac Download Softonic
Love Fing and Want More Network Security and Troubleshooting Tools?
Fingbox Software Mac Download Version
Fingbox: Check out the hardware add-on to the Fing app – Fingbox!
Fing Desktop: Alternatively, we have recently launched a brand new offering to our suite of Fing Products; Fing Desktop.
Fingbox Software Mac Download Mac
Fing Desktop can be considered as a more powered version of the Fing mobile App, with better device recognition capabilities and new functionalities coming. To read more about Fing Desktop, please visit: Fing Desktop
To download Fing Desktop, click on Fing Desktop Download link
